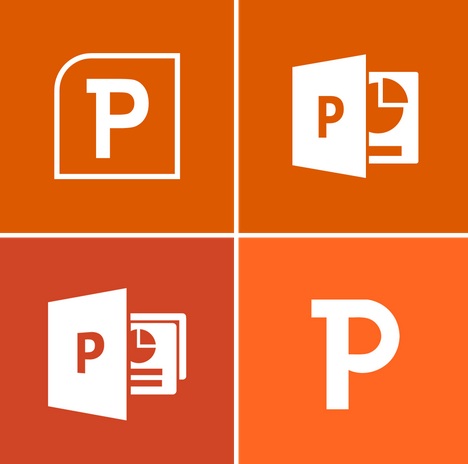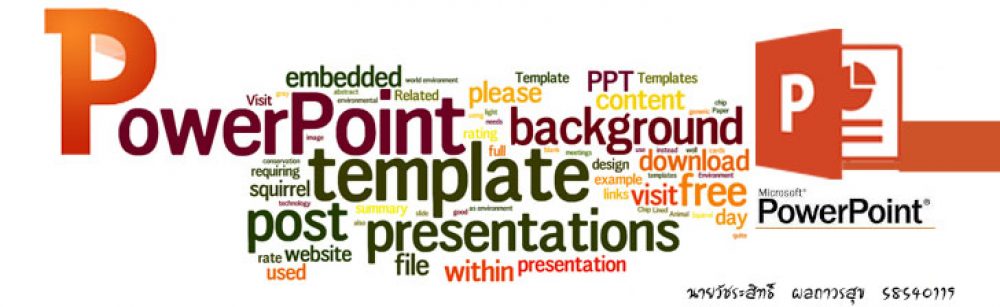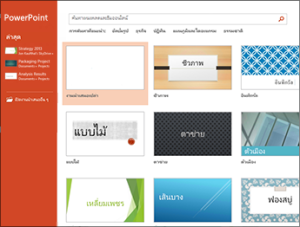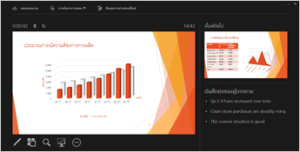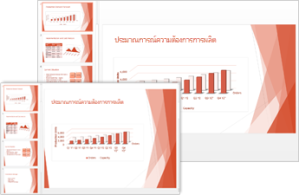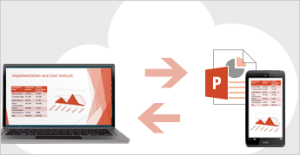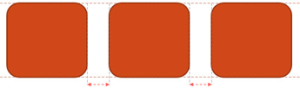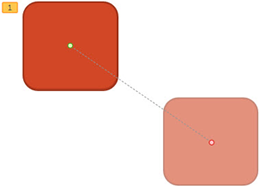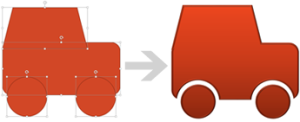แอพโมดิส สื่อการสอน Power point และวีธีการทำงานในรูปแบบต่างๆในโปรแกรมเดียว
สร้างสมการใน Power point
ถ้าคุณกำลังพรีเซนต์เนื้อหาที่มีสูตรสมการที่เป็นส่วนหนึ่งในงานของคุณ คุณทราบว่าการสร้างและการจัดรูปแบบสมการนั้นสามารถทำให้เกิดความยุ่งยากได้ เนื่องจากว่าสมการทั้งหลายนั้น จะมีทั้งเครื่องหมาย สัญลักษณ์ รูปแบบ ลักษณะ และรูปร่างที่ไม่สามารถหาได้จากคีย์บอร์ดมาตรฐาน และจากการเขียนสูตรต่างๆด้วยมือ Equation Editor จะเป็นโปรแกรมที่มาพร้อมกับ PowerPoint ซึ่งให้ความสะดวกในการสร้างและการแก้ไขสูตรสมการเหล่านี้
แม้ว่าโปรแกรม Word 2007 จะรวบรวมเครื่องมือสำหรับสร้างสมการที่หาไม่ได้จากโปรแกรม PowerPoint อย่างไรก็ดี PowerPoint ก็ยังสนับสนุนออปชั่น Equation Editor นี้ เพื่อให้คุณสามารถใส่ Equation Editor objects ลงในสไลด์ของคุณได้
ออปชั่น Equation Editor สามารถให้คุณใส่สูตรหรือส่วนประกอบของสูตรจากตัวอย่างที่มีลักษณะคล้ายกับสมการที่คุณหามา เพื่อสร้างและใส่เครื่องหมายสัญลักษณ์ของสมการลงไปได้ง่ายขึ้น ขอบเขตของสมการเหล่านี้ได้มาจากเลขคณิตศาสตร์ที่เป็นตัวพิมพ์เล็ก ตัวพิมพ์ใหญ่ของตัวหนังสือกรีก คุณสามารถเลือกจากรูปแบบที่มีทั้งแบบ Fence, Fractions, Radical, Subscripts, Superscripts, Summations, Integrals, Underbars, Overbars และรูปแบบอื่นๆได้ ตามจุดประสงค์ที่คุณต้องการ
เมื่อคุณได้ทำการใส่สูตรที่ใช้ในการคำนวณเรียบร้อยแล้ว แล้วคุณต้องการเผยแพร่เต่อที่สาธารณะต่อไป คุณสามารถทำการเตรียมความพร้อมในการนำ powerpoint ขึ้นเว็บไซด์และหากสไลด์ของคุณมีรูปภาพประกอบ PowerPoint อยู่ด้วย คุณก็สามารถเน้นรูปภาพด้วยเงาใน powerpoint ได้เพื่อให้ Presentation ของคุณดูมีมิติและมีความน่าสนใจต่อผู้อ่านมากยิ่งขึ้น
การลิงค์ข้อมูล
วิดีโอการทำ Power point
Microsoft PowerPoint
| Microsoft PowerPoint คืออะไร
โปรแกรม Microsoft PowerPoint 2007 เป็นโปรแกรมหนึ่งในตระกูล Microsoft Office เหมาะสำหรับการจัดสร้างงานนำเสนอข้อมูล (Presentation) สำหรับนำไปประยุกต์ใช้ในงานได้หลายประเภท เช่น การนำเสนอข้อมูลสินค้าและบริการ การจัดทำ Slide Show การออกแบบแผ่นพับ เป็นต้น หลักการทำงานของ PowerPointสำหรับ หลักการทำงานของ Presentation ที่สร้างจาก PowerPoint จะสร้างออกเป็น slide ย่อยๆ แต่ละ slide สามารถใส่ข้อมูล รูปภาพ ภาพเคลื่อนไหว หรือเสียง เพื่อสร้างความน่าสนใจเพิ่มขึ้น นอกจากนี้เรายังสามารถกำหนดให้ Presentation ของเรา นำเสนอออกมาแบบในรูปแบบอัตโนมัติได้โดยไม่จำเป็นต้องมีการกดเลือกให้แสดงทีละ slide ก่อนเริ่มต้นสร้าง Presentation ควรกำหนดรูปแบบของ Presentation ของเราก่อนว่า ต้องการให้แสดงออกในรูปแบบใด เช่น ต้องการให้ส่วนด้านบน แสดงเป็นชื่อหัวข้อ ด้านล่างเป็นชื่อบริษัท และฉากหลังให้แสดงเป็นสีน้ำเงิน เป็นต้น แต่ถ้ายังคิดไม่ออก สามารถเลือกรูปแบบจาก ตัวอย่าง Themes (เวอร์ชั่นเก่าเรียกว่า Template) ที่โปรแกรมมีไว้ให้ได้ เช่นเดียวกัน สรุปความสามารถพื้นฐานของ PowerPoint 2007
|
PowerPoint 2013
Microsoft PowerPoint 2013 มีหน้าตาใหม่เอี่ยมที่ดูสะอาดและดีที่สุดสำหรับใช้บนแท็บเล็ตและโทรศัพท์ ดังนั้นคุณสามารถปัด และแตะเบาๆ เพื่อไปยังงานนำเสนอของคุณได้ มุมมองผู้นำเสนอจะปรับการตั้งค่าการฉายของคุณ และคุณสามารถใช้ได้บนจอภาพเดียว ตอนนี้ธีมมาพร้อมกับความแตกต่าง ซึ่งทำให้คุณได้ลักษณะที่คุณต้องการได้ง่ายขึ้น และเมื่อคุณกำลังทำงานกับผู้อื่น คุณสามารถเพิ่มข้อคิดเห็นเพื่อถามคำถามและขอรับความคิดเห็นได้
เมื่อต้องการค้นหาข้อมูลเพิ่มเติมเกี่ยวกับ Microsoft Office 2013 ให้ดูที่ มีอะไรใหม่ใน Office 2013
เคล็ดลับ
- เมื่อต้องการเรียนรู้เพิ่มเติมว่ามีอะไรใหม่ใน PowerPoint 2013 ให้ดูที่หลักสูตรฝึกอบรม การเปลี่ยนไปใช้ PowerPoint 2013
- เมื่อต้องการศึกษาวิธีเริ่มต้นสร้างงานนำเสนอ PowerPoint พื้นฐานอย่างรวดเร็ว โปรดดู งานพื้นฐานสำหรับการสร้างงานนำเสนอ PowerPoint 2013
ตัวเลือกเพิ่มเติมสำหรับการเริ่มใช้งาน
แทนที่จะเปิดงานนำเสนอเปล่า PowerPoint 2013 มีวิธีให้คุณเริ่มงานนำเสนอชิ้นถัดไปของคุณโดยใช้เทมเพลต ธีม งานนำเสนอล่าสุด งานนำเสนอที่ผ่านมาช่วงหนึ่ง หรืองานนำเสนอเปล่า
เครื่องมือของผู้นำเสนอแบบใหม่ที่ปรับปรุงให้ดียิ่งขึ้น
มุมมองผู้นำเสนออันแสนง่ายดาย
มุมมองผู้นำเสนออนุญาตให้คุณดูบันทึกย่อของคุณบนจอภาพขณะที่ผู้ฟังดูสไลด์แต่สไลด์ ในเวอร์ชันก่อนหน้านี้ เป็นการยากที่จะหาว่าใครดูอะไรบนจอภาพไหน มุมมองผู้นำเสนอที่ปรับปรุงใหม่แก้ไขเรื่องปวดหัวนี้และทำให้ใช้งานได้ง่ายขึ้น
- ใช้มุมมองผู้นำเสนอบนจอภาพเดียว มุมมองผู้นำเสนอไม่จำเป็นต้องมีหลายจอภาพอีกต่อไป ตอนนี้ คุณสามารถฝึกซ้อมในมุมมองผู้นำเสนอโดยไม่ต้องเชื่อมต่อกับสิ่งใด
- ขยายสไลด์ คลิกแว่นขยายเพื่อขยายแผนภูมิ ไดอะแกรม หรือสิ่งใดก็ตามที่คุณต้องการเน้นสำหรับผู้ชมของคุณ
- ข้ามไปยังสไลด์ ใช้ตัวนำทางสไลด์เพื่อเรียกดูสไลด์อื่นๆ ในงานนำเสนอ
- ตั้งค่าโดยอัตโนมัติ PowerPoint สามารถตรวจหาการตั้งค่าคอมพิวเตอร์ของคุณ และเลือกจอภาพที่ถูกต้องสำหรับมุมมองผู้นำเสนอได้โดยอัตโนมัติ
อ่านเพิ่มเติมที่ ใช้มุมมองผู้นำเสนอเพื่อแสดงสไลด์ของคุณ
ใช้ได้กับจอกว้าง
โทรทัศน์และเครื่องเล่นวิดีโอส่วนใหญ่ในโลกเปลี่ยนไปใช้รูปแบบจอกว้างและ HD เช่นเดียวกับ PowerPoint ซึ่งมีเค้าโครง 16:9 และธีมที่ได้รับการออกแบบใหม่เพื่อใช้ข้อดีของจอกว้าง
อ่านเพิ่มเติมที่ การเปลี่ยนขนาดสไลด์เป็นขนาดมาตรฐานหรือจอกว้าง
เริ่มการประชุมแบบออนไลน์จาก PowerPoint
ตอนนี้คุณมีหลายวิธีที่จะแชร์งานนำเสนอ PowerPoint บนเว็บ คุณสามารถส่งลิงก์ไปยังสไลด์ หรือเริ่มการประชุม Lync แบบเต็มที่จะแสดงชุดที่มีเสียงและ IM ได้ ผู้ชมของคุณสามารถเข้าร่วมจากทุกที่ ด้วยอุปกรณ์ใดก็ได้โดยใช้ Lync หรือบริการการนำเสนอ Office
อ่านเพิ่มเติม
- การนำเสนองานแบบออนไลน์ด้วยบริการการนำเสนอ Office
- เริ่มต้นการนำเสนอแบบออนไลน์ใน PowerPoint โดยใช้ Lync
เครื่องมือการออกแบบที่ดีขึ้น
ชุดรูปแบบต่างๆ ของธีม
ตอนนี้ ธีมมาพร้อมกับชุดรูปแบบต่างๆ เช่น ชุดแบบสีและชุดฟอนต์ที่แตกต่างกัน และ PowerPoint 2013 มีธีมสำหรับจอกว้างเช่นเดียวกับธีมสำหรับหน้าจอขนาดธรรมดาด้วย เลือกธีมและโทนสีจากหน้าจอเริ่มต้น หรือจากแท็บ ออกแบบ
อ่านเพิ่มเติมที่ การนำสีและดีไซน์ไปใช้กับสไลด์ของฉัน (ธีม)
จัดแนวและช่องว่างระหว่างวัตถุเท่าๆ กัน
ไม่ต้องคอยจ้องมองวัตถุบนสไลด์ว่าแนวของวัตถุตรงกันหรือไม่อีกต่อไป สมาร์ทไกด์จะปรากฏขึ้นโดยอัตโนมัติเมื่อวัตถุของคุณ เช่น รูปภาพ รูปร่าง และอื่นๆ เกือบเท่ากัน และยังบอกคุณเมื่อวัตถุมีช่องว่างเท่าๆ กัน
อ่านเพิ่มเติมที่ การจัดแผนภูมิ รูปภาพ และวัตถุชิดกับตารางเพื่อจัดแนว
การปรับปรุงเส้นทางการเคลื่อนไหว
ตอนนี้ เมื่อคุณสร้างเส้นทางการเคลื่อนไหว PowerPoint จะแสดงให้คุณเห็นว่าวัตถุจะหยุดที่ตำแหน่งใด วัตถุต้นฉบับของคุณจะยังอยู่ที่เดิม และรูปภาพ “ซ้อนจาง” จะเคลื่อนไปตามเส้นทางจนถึงปลายทาง
อ่านเพิ่มเติมที่ สร้างเอฟเฟ็กต์การเคลื่อนไหวแบบกำหนดเอง
ผสานรูปร่างทั่วไป
เลือกรูปร่างทั่วไปอย่างน้อยสองรูปร่างบนสไลด์ของคุณและรวมเข้าด้วยกันเพื่อสร้างรูปร่างและไอคอนใหม่
อ่านเพิ่มเติมที่ การรวมรูปร่างเพื่อสร้างรูปร่างที่กำหนดเอง
การสนับสนุนวิดีโอและเสียงที่ได้รับการปรับปรุง
ตอนนี้ PowerPoint สนับสนุนรูปแบบมัลติมีเดียมากขึ้น เช่น .mp4 และ .mov ที่มีวิดีโอ H.264 และเสียง Advanced Audio Coding (AAC) และเนื้อหาที่มีความละเอียดสูง PowerPoint 2013 มีตัวแปลงสัญญาณที่มีอยู่แล้วภายในจำนวนมากขึ้น ดังนั้นคุณไม่จำเป็นต้องติดตั้งตัวแปลงสัญญาณเพื่อให้รูปแบบไฟล์บางอย่างทำงานได้
ใช้ฟีเจอร์ เล่นในพื้นหลัง เพื่อเล่นเพลงในระหว่างที่ผู้ชมรับชมการนำเสนอสไลด์ของคุณ
อ่านเพิ่มเติม
หลอดดูดสีใหม่สำหรับการจับคู่สี
คุณสามารถจับสีจริงๆ จากวัตถุบนหน้าจอของคุณ แล้วนำไปใช้กับรูปร่างใดๆ ได้ หลอดดูดสีจะทำการจับคู่ให้คุณ
อ่านเพิ่มเติมที่ ใช้หลอดดูดสีเพื่อจับคู่สีบนสไลด์ของคุณ
PowerPoint บนอุปกรณ์แบบสัมผัส
ในตอนนี้ คุณสามารถโต้ตอบกับ PowerPoint บนอุปกรณ์ส่วนใหญ่ได้รวมถึงพีซี Windows 8 ด้วย ด้วยการสัมผัสอย่างง่ายๆ คุณสามารถปัด แตะ เลื่อน ขยาย หรือเลื่อนผ่านสไลด์ของคุณ และสัมผัสกับงานนำเสนอได้อย่างแท้จริง
การใช้งาน
Microsoft PowerPoint
โปรแกรม Microsoft PowerPoint 2007 เป็นโปรแกรมหนึ่งในตระกูล Microsoft Office เหมาะ
สา หรับการจัดสร้างงานนา เสนอข้อมูล (Presentation) สา หรับนา ไปประยุกต์ใช้ในงานได้หลายประเภท เช่น การนำเสนอข้อมูลสินค้าและบริการ การจัดทา Slide Show การออกแบบแผ่นพับ เป็นต้น
Interface หรือหน้าจอโปรแกรมนับเป็นสิ่งแรกที่เห็นถึงความเปลี่ยนแปลงของ PowerPoint2007 ได้อย่างชัดเจน เนื่องจากมีการออกแบบปรับโฉมเป็นรูปแบบใหม่ทั้งหมด โดยคำนึงถึงผู้ใช้งานเป็นหลัก จึงทำให้สามารถเรียกใช้เครื่องมือและคา สั่งต่างๆ ได้สะดวกรวดเร็วขึ้น
กฎในการออกแบบหน้าสไลด์
ในการสร้างสไลด์ในแต่ละหน้านั้น ผู้ใช้ควรมีกฎที่เป็นแนวทางในการสร้างงานนา เสนอก่อน
เพื่อไม่ให้เกิดความสับสน โดยสรุปได้ดังนี้
- ในแต่ละสไลด์ควรมีหัวเรื่องเพื่อบอกถึงสิ่งที่จะอธิบาย
- ตัวอักษรควรใช้ขนาดใหญ่ เพื่อให้ผู้รับฟังและรับชมสามารถมองเห็นอย่างชัดเจน
- ควรใช้คา สั้นๆ ที่อ่านเข้าใจง่าย เพื่อให้เกิดความน่าสนใจและน่าติดตาม
- หัวข้อของเนื้อหาไม่ควรเกิน 8 บรรทัดในหนึ่งสไลด์ เพราะถ้ามีมากเกินไปจะส่งผลทำให้
สื่อได้ไม่ชัดเจน
- ไม่ควรนา ภาพมาเป็นพื้นหลัง (Background) เพื่อจะทา ให้อ่านยาก
- การใส่รูปภาพลงในสไลด์ควรใช้ขนาดพอสมควรไม่ใหญ่เกินไป
การสร้าง Presentation ใหม่ จาก Template
สาหรับการเริ่มสร้างงานพรีเซนต์ใหม่จาก PowerPoint 2007 จะช่วยให้คุณสามารถสร้างงาน
ได้อย่างรวดเร็วขึ้นจาก Template1 หรือแม่แบบสไลด์สำเร็จรูปที่มีให้เลือกมากมาย โดยที่คุณไม่จำเป็นต้องเริ่มออกแบบงานใหม่ทุกครั้งและยังสามารถดาว์นโหลดแม่แบบเพิ่มเติมผ่านทางเว็บไซต์ Microsoft.comได้อีกด้วย
วิธีการสร้างงานใหม่
เมื่อคลิกสัญลักษณ์ เลือก New เลือก Installed Themes ที่ชอบแล้วคลิกปุ่ม Create
การเปิดโปรแกรม Microsoft PowerPoint 2007
- คลิก Start Menu
- คลิกเลือก Program
- คลิก Microsoft Office
- คลิกเลือก Microsoft PowerPoint 2007
- ปรากฏหน้าจอโปรแกรม Microsoft PowerPoint 2007
การสไลด์แผ่นใหม่
การสร้างสไลด์ใหม่ในโปรแกรม Microsoft PowerPoint 2007 จะสร้างสไลด์ที่ไม่มีข้อความ
หรือรูปภาพใดๆ อยู่ในเอกสาร ซึ่งมีขั้นตอนดังนี้
- คลิกปุ่ม (Office)
- คลิกเลือกงานนำเสนอเปล่า
การพิมพ์ข้อความลงในสไลด์
เมื่อเปิดหน้าสไลด์แล้วจะพบว่า มีพื้นที่สีขาวสำหรับพิมพ์ข้อความลงไป โดยการเริ่มต้นพิมพ์
ข้อความลงในสไลด์ มีขั้นตอนดังนี้
- คลิกให้ปรากฏเส้นเคอร์เซอร์ ตรงบริเวณกรอบที่ต้องการพิมพ์ตัวอักษร
- พิมพ์ข้อความตามต้องการ เมื่อพิมพ์ข้อความจนสุดบรรทัด โปรแกรมจะขึ้นบรรทัดใหม่
ให้โดยอัตโนมัติ (หากต้องการลบข้อความหรือคำผิดให้แดรกเมาส์เลือกข้อความ จากนั้นกดปุ่ม
<Backspace> ที่คีย์บอร์ด)
การจัดข้อความให้สวย
- คลิกข้อความที่จะจัด
- คลิกรูปแบบ
- คลิกเลือกเครื่องมือที่ Ribbon โดยจัดตามต้องการ
เทคนิคการทา Presentation
การเลือกใช้ข้อความที่มีขนาดเหมาะสม ช่วยให้การนาเสนอมีประสิทธิภาพเพิ่มมากขึ้นในการสื่อให้ผู้ที่มารับข้อมูลเข้าใจ โดยมีหลักการดังนี้
- ตัวอักษรต้องอ่านง่าย โดยปกติตัวอักษรควรมีขนาดตั้งแต่ 36-60 Point และควรเป็น
ตัวหนา เพื่อจะสื่อได้ชัดเจนมากขึ้น
- ในหนึ่งสไลด์ไม่ควรใช้แบบตัวอักษรเกิน 2 ประเภท เพื่อความสวยงาม
การเลือกสีในการออกแบบ สีนับว่าเป็นความสำคัญของการออกแบบหน้าจอ เนื่องจากผู้ใช้
ต้องใช้สายตาดูจอคอมพิวเตอร์เป็นเวลานานถ้าใช้สีร้อนอาจทำให้เกิดความระคายเคืองได้
การออกแบบตัวหนังสือ
Microsoft PowerPoint 2007 ยังมีเครื่องมือที่จะช่วยให้งานพรีเซนต์ของคุณเป็นมืออาชีพได้
ง่ายๆ ด้วยการออกแบบสำเร็จรูปที่พร้อมให้เลือกอย่างจุใจ เช่น การออกแบบพื้นหลังสไลด์ด้วย Themes
Design การปรับแต่งข้อความศิลป์ ด้วย WordArt Style รวมทั้งการเลือกสีสันตามใจชอบด้วย Themes
Color
- เลือกข้อความที่ต้องการเปลี่ยน
- คลิกปุ่ม Insert เลือก
วิธีการใส่ Effect ให้กับตัวอักษร
- คลิกเลือกคลุมข้อความที่เป็นตัวอักษร
- คลิกเมนูแท็ป Format ด้านบน
- คลิกเลือกปรับแต่งข้อมูลในหัวข้อ WordArt Styles
ทิป แทป็ Format จะแสดงต่อเมื่อเรามีการคลิกเลือกข้อความที่สามารถปรับแต่งรูปแบบได้ เท่านั้น
สำหรับผู้ที่ต้องการปรับแต่งพื้นหลังของตัวอักษรให้มีความโดดเด่น หรือสร้างเป็นปุ่มข้อความ
โดยใช้ Themes Color เป็นตัวกำหนด
- เลือกกรอบข้อความ
- คลิกแท็บ Format
การเลือกพื้นหลังสไลด์
สำหรับบางท่านที่ต้องการความโดดเด่นพื้นหลังของงานพรีเซนต์ ซึ่งถือเป็นปัจจัยแรกที่ส่งผล
กับการออกแบบและผู้รับข้อมูลโดยตรง เพราะถ้าพื้นหลังไม่ดีจะทำให้ดูแล้วไม่สบายตา สามารถเลือกพื้น
หลัง Themes Design ได้เองอย่างง่าย ดังนี้
- เลือกกรอบข้อความ
- คลิกแท็บ Design
การแทรกรูปภาพเข้ามาใหม่
- คลิกแท็กแทรก (Insert)
- คลิกปุ่มเพื่อเลือกรูปภาพที่จะนำมาใส่ในสไลด์
- จะปรากฏหน้าต่างแทรกรูปภาพขึ้นมาให้เลือกโฟล์เดอร์ที่เก็บไฟล์ภาพ
- คลิกเลือกรูปภาพที่ต้องการ
- คลิกปุ่มแทรก (Insert) เพื่อแทรกรูปในสไลด์
การปรับแต่งกราฟิกให้สวยงาม
สำหรับผู้ที่ไม่ถนัดการออกแบบศิลปะ Microsoft PowerPoint ก็ได้ออกแบบโปรแกรมให้มี
เครื่องมือที่ใช้สำหรับแต่งภาพขึ้นมาด้วย ในชื่อเครื่องมือ Picture Styles ซึ่งเพียงเราเลือกรูปแบบที่ต้องการ
ภาพก็จะถูกปรับแต่งออกมาสวยงามน่ามอง การเลือกใช้ภาพประกอบ เป็นการเสริมให้สไลด์ดูน่าสนใจยิ่งขึ้น แต่ถ้ามีมากเกินไปจะทำให้เกิดความสับสนกับข้อมูลที่นำเสนอได้ ดังนั้นจึงมีวิธีการในการเลือกใช้ภาพให้เหมาะสม ดังนี้
- ภาพที่นำมาใช้ต้องส่งเสริมข้อความที่นำเสนอ
- ไม่ควรมีอักษรในภาพถ้าไม่จำเป็น
- ภาพที่นำมาใช้ไม่ควรใช้ไฟล์ที่มีขนาดใหญ่มาก เพราะจะทำให้โปรแกรมทำงานหนักขึ้น
การกำหนด Effect การเปลี่ยนสไลด์
การสร้างสร้างสไลด์จะมีลักษณะเหมือนการเปลี่ยนหน้าหนังสือ ซึ่งดูแล้วไม่น่าสนใจ ซึ่งเรา
ควรที่จะเพิ่มลูกเล่น (Effects) เข้าไป
- คลิกหน้าสไลด์ที่จะใส่ Effect
- คลิกแท็บภาพเคลื่อนไหว (Animation)
- คลิกเลือกรูปแบบ Effects ที่ต้องการ (ซึ่งจะมีตัวอย่างของเอฟเฟ็กต์แสดงขึ้นมาให้ดูด้วย
ระหว่างที่เลือก)
- จะแสดงตัวอย่างการเปลี่ยนแปลงให้เห็น
สร้างภาพเคลื่อนไหวแบบตามใจ ใน PowerPoint 2007
ความสามารถอีกอย่างหนึ่งของ PowerPoint ทุกๆ เวอร์ชั่น ก็คือการสร้าง Animation หรือทา ให้
ภาพของเราที่แสดง บน PowerPoint สามารถเคลื่อนไหวได้ ซึ่งคา สั่งเหล่านี้ จะอยู่ในหัวข้อ “Custom
Animation” ถ้าเป็นเวอร์ชั่นเก่าๆ ที่ต่ำกว่า PowerPoint 2007 ส่วนใหญ่เราสามารถเรียกใช้คา สั่งนี้ได้ดังนี้ คือ คลิกขวาที่รูปภาพที่ต้องการทา Animation จากนั้นคลิก Custom Animation แต่สำหรับ PowerPoint 2007 จะต่างกันมาก เนื่องจาก Microsoft มีการเปลี่ยนโฉมหน้าทั้งหมด คำสั่งต่างๆ จึงต้องเรียนรู้ใหม่อีกครั้งว่าเก็บอยู่ในหัวข้อไหนอย่างไรก็ตามวันนี้จะแนะนา การสร้างภาพ เคลื่อนไหว ไปตามเส้นทางที่เราต้องการ (เราเรียกว่า Motion Paths) เช่น ภาพจะเลื่อนจากจุด A ไปยังจุด B เป็นต้น ซึ่งเป็นอีกเทคนิคหนึ่งที่คนส่วนใหญ่มักไม่ค่อยรู้จักหรือไม่ค่อนเข้าใจกัน
วิธีการสร้าง Animation ใน PowerPoint 2007
- คลิกเลือกรูปภาพที่ต้องการ
- คลิกแท็ป Animations
- คลิก Custom Animation ด้านล่างของแท็ป Animations
- จะเห็นหน้าต่างคา สั่ง Custom Animation ด้านขวามือ
- คลิก Add Effect เลือก Motion Paths
- คลิกเลือก Draw Custom Paths
- เลือกหัวข้อ Scribble ลูกศรหรือเคอร์เซอร์ จะเปลี่ยนเป็นรูปดินสอ
- ให้เขียนเส้นลากไปตามทางที่ต้องการ (ให้จิตนาการว่า จะให้ภาพวิ่งไปในแนวทางใด)
- จากนั้นปล่อยเมาส์ ที่คลิกค้างไว้
- โปรแกรมจะแสดงภาพเคลื่อนไหวไปตามเส้นทางที่เราวาด
การออกแบบไดอะแกรม
สำหรับงานที่จำเป็นต้องสร้างไดอะแกรมหรือผังองค์กรแล้ว Smart Art จะช่วยให้เราทำงานได้
อย่างไม่ยากเย็น ทั้งยังช่วยให้มีความสวยงามมากขึ้นอีกด้วย เพราะภายในชุดตัวเลือกนี้จะมีรูปแบบของ
ไดอะแกรมให้เลือกมากมายรองรับกับงานทุกประเภท
การนาเสนอสไลด์
หลังจากที่ได้สร้างสไลด์กันไปแล้ว ก่อนจะจบขั้นตอนผู้สร้างควรทดลองดูว่ามีข้อผิดพลาด
อะไรบ้าง ก่อนการนาเสนอจริง
- คลิกแท็บ View เพื่อนาเสนอภาพนิ่ง (Slide Show)
- คลิกปุ่ม Slideshow ให้ทา การพรีเซนต์ตั้งแต่ต้นเพื่อเริ่มแสดงการฉายสไลด์ตั้งแต่สไลด์แรก
- สไลด์จะปรากฏเต็มจอคอมพิวเตอร์
- กดปุ่ม Enter ที่คีย์บอร์ด โปรแกรมจะเปลี่ยนหน้าสไลด์ทีละหน้า
- เมื่อสิ้นสุดจะปรากฏหน้าจบการนาเสนอภาพนิ่ง
- กดปุ่ม Enter บนคีย์บอร์ดอีกครั้ง ก็จะกลับเข้าสู่หน้าโปรแกรมหลัก (หากในระหว่างการ
พรีเซนต์ต้องการออกสู่หน้าโปรแกรมหลักทันที่ให้กดปุ่ม <Esc> บนคีย์บอร์ด)
การบันทึกไฟล์ PowerPoint
จากขั้นตอนสร้างงาน Presentation พร้อมทั้งทดลองตรวจสอนเสร็จเรียบร้อยแล้ว ขั้นตอน
สุดท้ายคือ การบันทึกไฟล์ PowerPoint ลงในเครื่องคอมพิวเตอร์เพื่อเรียกใช้งานในครั้งต่อไป ซึ่งการ
บันทึกไฟล์ PowerPoint มีขั้นตอนดังนี้
- คลิกปุ่ม (Office)
- คลิกบันทึก
- เลือกตำแหน่งที่ใช้ในการเก็บเอกสารในช่องบันทึกใน (Save in)
- ตั้งชื่อเอกสารในช่องชื่อแฟ้ม (File name) ในตัวอย่างผู้เขียนใช้ทัศนคติที่ดีในการทำงาน
- คลิกปุ่มบันทึก เพื่อยืนยันการบันทึก
- ปรากฏชื่อไฟล์ที่บันทึกบนแท็บชื่อหัวเรื่อง (Titlebar)
การสั่งพิมพ์ใน PowerPoint 2007
โดยปกติแล้วไม่ว่าโปรแกรมอะไรในตระกูล Microsoft Office เราสามารถสั่งพิมพ์โดยตรง ได้
จากเมนู File เลือกคา สั่ง Print แต่ถ้าเป็น Office 2007 จะต้องคลิกปุ่ม Office Button และเลือก Print ได้เลย
แต่สาหรับโปรแกรม PowerPoint มีความสามารถพิเศษเกี่ยวกับเรื่องการพิมพ์อยู่บางอย่าง
พิมพ์แบบ Handouts คืออะไร
โดยปกติเวลาสั่งพิมพ์ใน PowerPoint จะได้หน้าตาเหมือนที่เห็นบนหน้าจอ presentation แต่ถ้าเรา
ต้องการพิมพ์ เพื่อใช้เป็นเอกสารและมีพื้นที่ ในเอกสารให้สามารถจดข้อความเพิ่มเติมได้ด้วยหรือที่
PowerPoint เรียกว่า “Handouts” เราก็สามารถทา ได้ด้วยเช่นกัน ? และถ้าเราเลือก 3 Slide ต่อหนึ่งหน้า จะมีพื้นที่ด้านขวามือเหลือให้เราไว้จดอีกด้วยเลือกพิมพ์ Slide มากกว่า 1 Slide ในแต่ละหน้า ในคา สั่ง Handouts เราสามารถเลือกจำนวน Slide ต่อหน้าได้หลายแบบ เช่น 1,3,4,6 และ 9 เป็นต้น
วิธีสั่งพิมพ์แบบ Handouts
- คลิกเมนู Print
- ในหัวข้อ Print What ให้คลิกเลือก Handouts
- ในหัวข้อ Handouts ในช่อง Slides per page ให้เลือกจา นวน Slide ตามต้องการ
- คลิก OK เพื่อสั่งพิมพ์ได้เลย
ลองทดสอบกันดูเลยค่ะ แถมวิธีนี้ยังช่วยประหยัดกระดาษได้อีกมากเลย คุ้มจริงๆ
ลดขนาดไฟล์ให้จิ๋วใน PowerPoint 2007 ในพริบตา
ถ้าคุณเป็นผู้หนึ่งที่มักต้องสร้างไฟล์ Presentation ด้วย PowerPoint คุณอาจเคยประสบปัญหา
เกี่ยวกับขนาดไฟล์ที่มักมีขนาดใหญ่ผิดปกติ บางครั้งแค่สร้างไฟล์ Presentation เพียงหน้าเดียว ก็มีขนาด
หลาย MB เลยทีเดียว คุณทราบหรือไม่ว่า สาเหตุหลักของปัญหานี้อยู่ที่ไฟล์ รูปภาพ หรือ Photos ที่ถ่ายจาก
กล้องดิจิตอลที่มีความละเอียดสูง ๆ และแน่นอนเรามีคา ตอบที่จะแก้ไขปัญหานี้มาให้พร้อมเสร็จสรรพ..
ลดขนาดไฟล์ Presentation ด้วย PowerPoint 2007
เราสามารถลดขนาดไฟล์ใหญ่ๆ ของ PowerPoint เวอร์ชั่นเก่าๆ ได้ รวมทั้งเวอร์ชั่น 2007
ด้วยกัน ก็สามารถลด ขนาดไฟล์ของรูปภาพได้ง่ายๆ เพียงแค่ใช้คำสั่งพิเศษที่ซ่อนอยู่ใน PowerPoint 2007
ซึ่งโปรแกรม PowerPoint 2007 จะทา การลดขนาดไฟล์รูปภาพที่อยู่ใน presentation แบบอัตโนมัติ สา หรับขั้นตอนการทา มีดังนี้
- เปิดไฟล์ presentation เวอร์ชั่นใดๆ ด้วย PowerPoint 2007
- คลิกเมนู Save As
- คลิกเลือกปุ่ม Tools ที่ด้านล่างซ้ายมือ
- เลือกคา สั่ง “Compress Pictures”
- คลิกปุ่ม Options จากนั้น ในบรรทัด Target Output คลิกเลือก
– Print (220 ppi) สา หรับงานที่ต้องการพิมพ์คุณภาพสูงๆ? (ปกติไม่จา เป็น)
– Screen (150 ppi) สาหรับงานที่ต้องการแสดงบนเว็บ – E-mail (96 ppi) สา หรบงานที่ต้องการส่งผ่านเมล์? (แนะนา ให้ใช้หัวข้อนี้)
- คลิกปุ่ม OK สองครั้ง
- คลิกปุ่ม Save เพื่อบันทึก
ตรวจสอบไฟล์ที่บันทึกใหม่ จะเห็นได้ว่าไฟล์มีขนาดเล็กลงอย่างเห็นได้ชัด ไม่เชื่อต้องพิสูจน์ค่ะ..
ข้อควรทราบ คุณสามารถนำไฟล์ที่สร้างจาก PowerPoint รุ่นที่ต่ำกว่ามาเปิดใน Microsoft
PowerPoint 2007
สร้างปุ่มเมนูบนเว็บด้วย PowerPoint 2007
สำหรับเว็บมาสเตอร์มือใหม่ทุกท่าน ถ้าคุณต้องการสร้างปุ่มเมนู สีสันสวยๆ บนเว็บ เรา
สามารถสร้างจาก Microsoft PowerPoint 2007 ได้ง่ายๆ พูดจริงค่ะ เราสามารถ สร้างปุ่มเมนูสวยๆ ได้อย่าง
ง่ายมากๆ ด้วย PowerPoint 2007 ไม่เชื่อก็ต้องท้าพิสูจน์เช่นเคย
- เปิดโปรแกรม PowerPoint 2007
- เปิดหน้าสไลด์ว่างๆ
- คลิกเมนู Insert
- เลือกคา สั่ง Shapes และเลือกรูปแบบของเมนูที่ต้องการ
- จากตัวอย่างเลือก สี่เหลี่ยมมุมขอบมน
- คลิกและลากเพื่อสร้างรูปสี่เหลี่ยม
- ดับเบิลคลิกรูปภาพที่สร้าง เมนูด้านบนจะเปลี่ยนไปคา สั่ง Format
- ในช่อง Shapes Styles
- ให้เลือกสีสัน และรูปแบบที่ต้องการ
- หลังจากเลือกจะพบว่ารูปสี่เหลี่ยมที่สร้างขึ้น จะเปลี่ยนรูปแบบ และสีตามที่เราเลือก
- คลิกขวาที่รูปภาพที่สร้างเลือกคา สั่ง Save as Pictures กำหนดประเภทของไฟล์รูปภาพที่ต้องการ
เช่น JPG, GIF, PNG เป็นต้น (แค่นี้ก็จะได้ไฟล์รูปภาพที่เราสร้าง พร้อมใช้งานบนเว็บแล้ว)
- สร้างปุ่มเมนูต่อไป ตามจำนวนที่ต้องการ
จะเห็นว่า ไฟล์เมนูภาพที่สร้างขึ้น จะถูกเก็บไว้ในรูปแบบไฟล์ภาพที่ต้องการ สามารถนา ไปใช้
งานได้ทันที (สา หรับไฟล์รูปภาพที่นา ไปขึ้นเว็บ แนะนา ให้บันทึกเป็น .gif, .png หรือ .jpg เท่านั้น
สา หรับเพื่อนๆ อีกหลายๆ คนที่ต้องการมีเว็บไซต์เป็นของตัวเอง เพื่อทา การค้าขาย
บนอินเตอร์เน็ต หรือต้องการหารายได้พิเศษจากอินเตอร์เน็ตในรูปแบบต่างๆ ? หลายๆ คนท้อที่จะมีเว็บเป็นของตนเอง เพราะไม่ทราบรายละเอียดว่าจะต้องทา อย่างไรบ้าง แถมบางคนกลัวว่าจะทา ไม่ได้ เพราะไม่มีความรู้เกี่ยวกับคอมพิวเตอร์เลย? วันนี้มีคา แนะนา มาบอกกัน เพื่อให้ทราบว่า เว็บไซต์ทาง่าย ทา ด้ทุกคนเพียงคุณแค่ใช้งานอินเตอร์เน็ตเป็น และมีความรู้พื้นฐานคอมพิวเตอร์สักนิ
หน้าแรก
ประโยชน์ของโปรแกรม PowerPoint
1. สามารถสร้างงานนำเสนอได้ แม้ว่าจะไม่เคยสร้างงานนำเสนอมาก่อน เนื่องจากจะมีระบบช่วยเหลือ(Office Assistant) ใน PowerPoint ซึ่งจะคอยแนะนำหลักการในการสร้างงานนำเสนออย่างเป็นขั้นตอน การเลือกสีมาใช้กับสไลด์ และจัดองค์ประกอบทางศิลป์ได้โดยอัตโนมัติ
2. ในส่วนการนำเสนอภาพนิ่ง สามารถที่จะนำองค์ประกอบมัลติมีเดีย เช่น การนำเอฟเฟค เสียง ดนตรีและวีดีโอ มาใช้ประกอบร่วมได้
3. นอกจากสิ่งที่ได้เตรียมมานำเสนอแล้ว ยังสามารถใช้ PowerPoint เตรียมเอกสารประกอบคำบรรยายและในขณะที่มีการนำเสนองาน ก็สามารถใช้เมาส์วาดเส้นบนสไลด์ที่แสดงอยู่ในขณะนั้นเพื่อเน้นประเด็นสำคัญได้
4. สามารถที่จะดัดแปลงงานนำเสนอที่เป็นไฟล์ PowerPoint เป็นสไลด์ 35 มม. เพื่อใช้นำเสนอผ่านเครื่อข่ายอินเทอร์เน็ต หรือเครือข่ายอินทราเน็ตภายในองค์กรได้